
iPhoneが壊れた時や、新しいiPhoneへ機種変更した時、データの移行や設定にすごく時間がかかるイメージを持っていませんか。
確かに何もバックアップを取っていなければ、データを移行するのはものすごく大変です。でも、先にiTunesでバックアップを取っておけば、小1時間でほぼ元の状態と変わらず使えるようになります。
もちろん、iCloudからの復元という手も使えるのですが、サーバーの容量を追加購入していないと、すべての設定が保存されていない可能性も。実際私も、子供の写真でいっぱいで容量が足りていませんでした。
そのため、今回新しいiPhoneにデータを復元しなきゃいけない!となった時に、iTunesからの復元をしてみることにしました。あ、なぜデータ復元が必要だったかは前回の記事でご覧下さいね。
自分の覚書としても、今回設定した内容を書いておきたいと思います。実際に私がデータ復元した時の内容を元に書いていますが、細かいところが違ったらごめんなさい。PCの環境やiPhoneのOS、設定によって変わってくることもあると思いますので、参考程度にでもなればうれしいです。
(この記事は2017年1月時点での情報を元にしています。)
目次
iTunesでバックアップを取る
突然iPhoneが壊れたり、水没して動かなくなってしまった場合は、バックアップが取れないことも良くあります。そのため、iTunesでのバックアップは頻繁に取っておくと、いざというときにとても便利です。
もちろん、機種変更の際にも使えますので、iTunesでバックアップを取る方法をざっくりまとめます。
バックアップの取り方
- PCでiTunesを立ち上げたら、古い方のiPhoneをUSBケーブルでPCにつなぎます。
- iTunesの左上の方に、iPhoneのマークが出てきますので、それをクリックします。
- 設定の「概要」の画面で、バックアップの項目が出てきます。
- iPhoneのバックアップを暗号化にチェックを付けておくと、より詳細なデータまでバックアップできます。ここにチェックした場合、暗号を複合化(暗号解除)するのにパスワードを設定しなければいけないので、このパスワードは覚えておきましょう。
- 「手動でバックアップ」の、「今すぐバックアップ」を押すと、バックアップが開始します。多くのデータを取るので、結構時間がかかります。のんびり他のことでもして待ちましょう。
- iTunesでのバックアップ完了です。
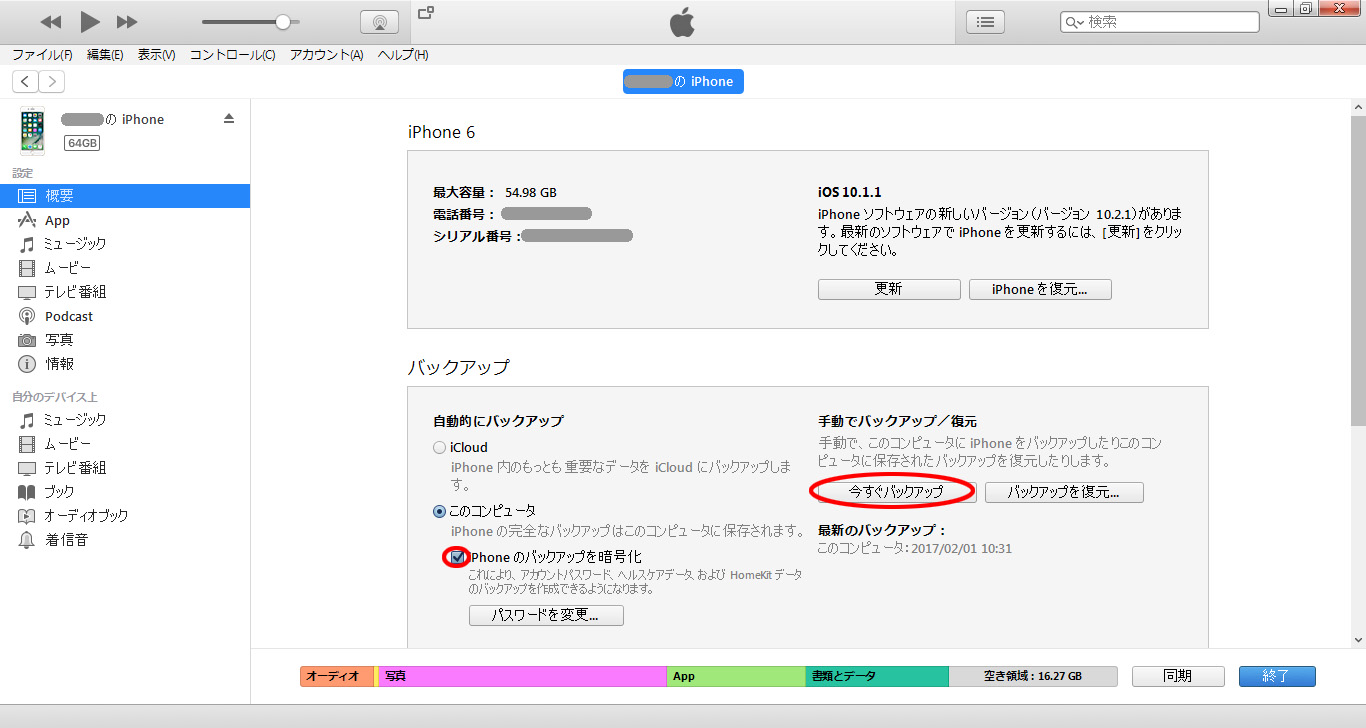
iTunes以外でのバックアップも取っておきましょう
iTunes以外に、iCloudでのバックアップも併せて取っておくと便利です。また、アプリによっては、データ引き継ぎ用コードなどが必要な場合があります。新しいiPhoneでも使用するアプリについては、データの引き継ぎ方法を確認し、必要なコードなどを記録しておきましょう。
特にゲームのアプリなどでは、引き継ぎコードが必要なことが多いです。せっかく強くなってきたデータを失わないためにも、引き継ぎ方法の確認は重要です。
iTunesでバックアップから復元する
故障で交換した人も、iPhone→新しいiPhoneへ機種変更した人も、新しい電話機が手元に来たら早速復元を行いましょう。
まずは初期設定
- SIMを新しいiPhoneに入れる(機種変更の人はもう入っているのでOK)
- iPhoneの電源を入れます。
- iPhoneの各種設定へ。WifiやTouchIDなどは後から設定できるので、急いでいる場合はSkipしてもOKです。
- データの復元方法を聞かれたら、「iTunesバックアップから復元」を選びます。
iTunesに接続して復元
- iPhoneが、「iTunesに接続」という画面になります。
- iPhoneとPCをUSBケーブルで接続します。
- PCがiPhoneのドライバを探すので、待ちます。
- PCでiTunesを立ち上げます。
- iPhone上に「iTunesに接続済み」が表示されます。
- iTunesに「新しいiPhoneへようこそ」画面が表示されます。
- 「このバックアップから復元」を選んで「続ける」
- 使用許諾を読んで、同意にチェックし「続ける」
- バックアップにパスワードを掛けている場合はここで聞かれるので入力すると、復元が開始されます。
- 復元が完了しました。
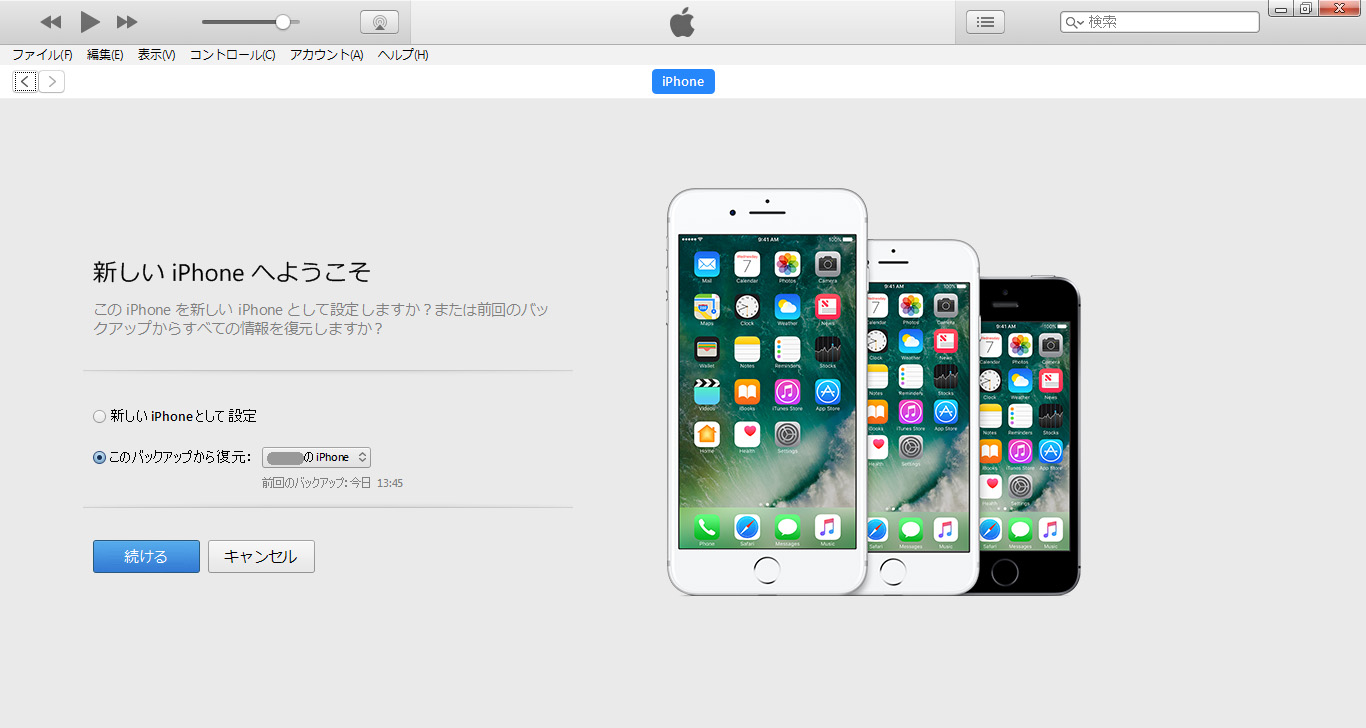
iPhoneの設定に戻ります
- iPhoneやApple IDのパスワード入力を行います。
- iCloudドライブの設定を行います。
- 利用規約に同意すれば、最初の設定完了です。
ちなみに、iOS10では、AppleID設定の際に2ファクタ認証という面倒な確認が必要になります。私の場合は新しいiPhoneも古いiPhoneも動く状態で手元にあったため、古いiPhoneに来た確認コードで対応できました。でも、機種変更とかして手元に古いiPhoneがない場合とかはどうするんでしょう。。。AppleIDのサイトから2ファクタ認証をオフにすることもできるので、どうしてもうまくいかない場合は最終手段としてお使い下さい。
iTunesからのバックアップ復元完了
iTunesのバックアップにはホーム画面の情報もあるため、復元が完了すると、使っていたアプリが自動でダウンロードされました。また、iPhone設定の間もiTunesとつなぎっぱなしにしていたら、古いiPhoneに入れていた音楽などもバックグラウンドで同期されていました。
その他必要な設定
docomoのメールを使っている人は設定が必要です。これまでの段階では、iCloudのメールしか設定されていません。また、アプリによっては、前のデータを引き継ぐ必要があります。引き継ぎの方法はアプリごとに違うため、古いiPhoneで確認しておいてくださいね。
メール設定
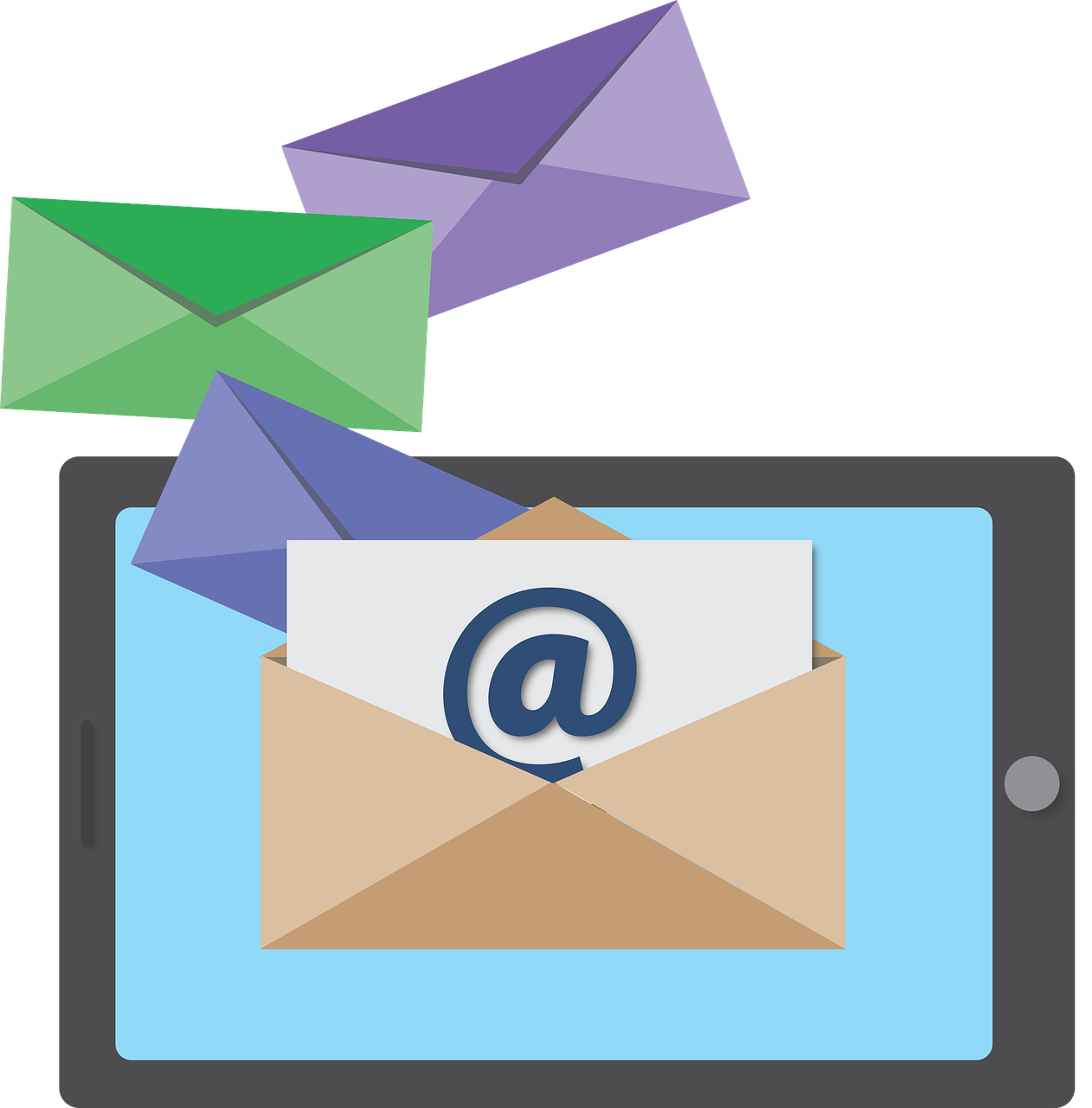
iCloud以外のメール設定が復元されていない場合は、別途設定が必要です。
例えば、キャリアがドコモの場合は、ドコモメールの設定が必要です。今回は私がドコモユーザーなので、ドコモメールを例にして設定方法を書いておきます。
ドコモメールの設定は、プロファイルをインストールすれば、iPhoneのメールアプリにドコモメールのアカウントが追加され、使えるようになります。ドコモメールはクラウドなので、古いiPhoneに残してあったメールと同じものがダウンロードされます。
ドコモのサイトに詳しい手順が載っているので、そちらを参考にどうぞ。
設定手順の「3.iPhone初期設定」から手順が確認できます。
セキュリティ対策ソフトの移行またはインストール
絶対に忘れてはいけないのがセキュリティ対策ソフトのインストールです。インターネットやアプリを使うのなら、ウィルス対策はしっかりしておきましょう。
スマホ用ウィルス対策ソフトは色々な種類が出ていますが、家電量販店でも販売本数No.1の「ウィルスバスター」がおススメです。スマホを機種変しても継続して使えるのがとっても便利。
我が家ではパソコンもスマホもタブレットもウィルスバスターにお世話になってます。今のところウィルスで困ったことはありません。
データ復元にかかった時間
ここまでの設定(iTunes復元、ドコモメール設定、各種アプリの引き継ぎ)で、1時間かからないくらいで設定できました。ざっと確認したところ、Safariのブックマークも引き継がれているし、電話帳も問題なし。アラームの設定も復元されていました。これ以外で設定が必要なものは、おいおい使いながらで大丈夫そうです。
昔の携帯などは、データの移行にすごく時間がかかった記憶があります。それを思うと、1時間程度でほぼ同じように使えるなんてすごく便利ですね。
ただし、これもバックアップがあるからこそ、です。私のように、故障といってもデータのバックアップは取れる状態であればいいのですが、水没などで全くデータが取れないこともあります。面倒ではありますが、たまにはバックアップを取っておくことをおすすめします!
iPhone、iPad関連ならこんな記事もあります






